Developing solutions using Excel Services is pretty
straightforward. We’re all familiar with Excel and what it can do, so
all we really need to do is save our spreadsheet onto our SharePoint
server and our mission is accomplished. (Maybe it’s not quite as simple
as that, but the point I’m making is that we’re not facing a near
vertical learning curve here.)
Where we do need to pay a bit
more attention is in the configuration of Excel Services. Left
unchecked, users could upload server-crushing calculation mayhem. They
could easily create
a spreadsheet that dragged in the entire contents of the company
customer relationship management (CRM) database and performed string
matches on description fields before extracting the top ten customers
and the value of their sales during the past two weeks. We could, of
course, argue that this is a job for the IT pros and it’s probably fair
to say that as a day-to-day task it is, but what we’ll find as we start
developing solutions using Excel Services is that practically all the
problems we’ll encounter come down to configuration issues.
Service Application Settings
To configure Excel Services, we
use the SharePoint 2010 Central Administration tool. From the Central
Administration home page, the Excel Services configuration settings can
be reached by clicking Application Management | Manage Service
applications | Excel Services. Of course, if more than one instance of
Excel Services is running, you’ll be able to configure that using
whatever name you assigned when you set it up.
When you’re configuring and
using Excel Services, keep in mind the notion of trust. System
administrators determine what is trusted and what isn’t, and users are
allowed to create and use workbooks that make use of trusted resources
only. So, for example, a system administrator may decide that data from a
particular source—such as a data warehouse—is trusted, whereas data
from a second source—such as a CRM application—isn’t trusted. Making
this distinction doesn’t mean that the CRM system data is any less
accurate than the data warehousing data; of course, the opposite is
likely true. What it means is that the system administrator has
determined that the schema and data volumes within the CRM system are
likely to cause issues if they are used freely within Excel. By choosing
not to trust this data source, users will be unable to reference it
when creating workbooks. So the notion of trust is actually about
trusting the resource to play nicely within Excel Services.
The configuration settings
for Excel Services involve five sections, as shown next. I’ll quickly
run through these, calling out any settings that are relevant to
developers.
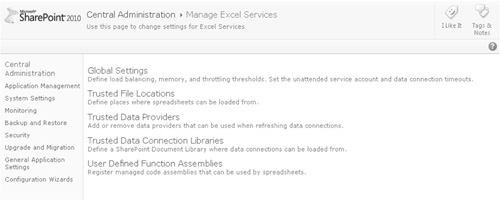
Global Settings
As
you might expect, this section covers most of the high-level
configuration options such as load balancing and memory utilization. For
the most part, these settings are unlikely to cause developers problems
and are best left to the IT pros as part of maintaining and configuring
the farm overall—with one exception: the external data settings. When a
spreadsheet is created that connects to an external data source, you
need to consider a few options for authentication. These are covered in
more detail later in the section “Using Data Connection Libraries,” but
for now you should know that if the authentication type is set to None,
connections are made using the unattended service account. Since the
unattended service account may be used to connect to many different
types of data source, the Secure Store Service is used to map
appropriate credentials to the account. This allows non-Windows
credentials to be used where appropriate.
Trusted File Locations
The Trusted File Locations
section is probably not going to cause you too many problems. In
previous versions of SharePoint, this was not configured by default, so
no Excel Service workbooks would load properly. Thankfully, with
SharePoint 2010, the default setting is to allow all workbooks stored
within SharePoint to be accessed using Excel Services.
You can use workbooks
that are not stored within SharePoint within Excel Services. Trusted
file locations can be created for Universal Naming Convention (UNC)
paths or other web sites. A few things worthy of mention include the
User-Defined Functions setting and the settings in the External Data
section. Although User-Defined Functions have a separate configuration
heading, they can be disabled or enabled at the trusted file location
level. By default, UDFs are allowed. In the External Data section,
external data can be disabled at the trusted file location, and the
ability to refresh external data when using the REST API is determined
by a setting in this section.
Trusted Data Providers
Trusted Data Providers
defines the lists of drivers that can be used when connecting to
external data sources. If a driver isn’t listed, it can’t be used to
create a connection. Having said that, even if a driver is listed,
there’s no guarantee that it can be used.
Trusted Data Connection Libraries
Data Connection libraries serve
a few functions: They allow a system administrator to create a library
with a series of preconfigured connections that can be easily used by
business users for various tasks. In addition, data connection
information is stored in a central location, and any changes that may be
required can be made globally without having to update myriad documents
throughout an organization. At the Trusted File Location level, you can
restrict data connections to trusted data connection libraries only.
Unless this option is selected, users are free to create their own data
connections using any of the trusted providers and embed those
connection details within a workbook.
UserDefined Function Assemblies
In this section, you can
configure any assemblies containing user-defined functions. UDF
assemblies can either be loaded from a file location or from the Global
Assembly Cache (GAC). Note
that the assembly must be available on all machines running Excel
Services. For ease of administration, an assembly can be disabled,
meaning that it remains configured but can’t be used by Excel Services.